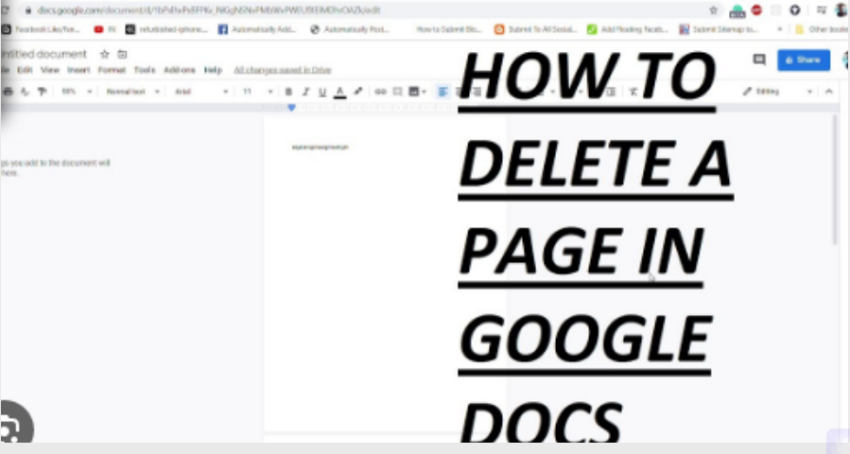How to Delete a Page in Google Docs
Whether it an extra blank page or an outdated section removing it is essential to maintain the document professionalism and readability. In this article well guide you through the simple steps on how to delete a page in Google Docs.
Understanding Your Document
Before diving into the deletion process it essential to understand the structure of your document. Google Docs organizes content into pages based on various factors such as text length formatting and page breaks. Recognizing this structure will make it easier for you to pinpoint the page you want to delete.
Identifying the Unwanted Page
Once youve located it youre ready to take action.
Deleting a Page in Google Docs
Deleting a page in Google Docs is a straightforward process thanks to its userfriendly interface. Follow these steps to remove the unwanted page:
Step 1: Place Your Cursor
Click anywhere on the page you want to delete. This action ensures that Google Docs recognizes the specific page you wish to remove.
Step 2: Select the Page
After placing your cursor on the unwanted page press and hold the left mouse button. Drag your cursor to highlight the entire content on that page. This step is crucial as it selects the content for deletion.
Step 3: Delete the Page
With the page content selected press the “Backspace” or “Delete” key on your keyboard. Google Docs will promptly remove the selected content including the page itself.
Step 4: Review Your Document
After deleting the page take a moment to review your document to ensure it now flows smoothly without any gaps or issues. If everything looks good youve successfully removed the unwanted page.
Frequently Asked Questions
Can I undo the deletion of a page in Google Docs?
Yes you can! Simply press “Ctrl + Z” or “Cmd + Z” on Mac immediately after deleting the page to undo the action.
What if I want to delete multiple pages at once?
To delete multiple pages repeat the process for each page you want to remove individually.
Why do I see extra pages in my document?
Extra pages may appear due to page breaks large images or formatting issues. Review your document layout to identify the cause.
Is there a way to hide a page instead of deleting it?
Google Docs does not have a native feature to hide pages. Deleting is the most practical way to remove unwanted content.
Final word
Deleting a page in Google Docs is a simple process that can help you maintain a clean and professionallooking document. By following the steps outlined in this article youll be able to remove unwanted pages with ease. Remember to review your document after deletion to ensure it still meets your content needs.
Now that youve learned you can enhance your document editing skills and create more polished and concise content. Happy editing!
Tips for Efficient Document Editing
Now that you know let explore some valuable tips to make your document editing experience even more efficient:
- Utilize Page Breaks Wisely
Instead of relying on multiple line breaks or hitting the “Enter” key repeatedly to start a new page use the “Insert” > “Break” > “Page Break” option. This ensures better document structure and makes it easier to manage pages.
- Check for Hidden Elements
Sometimes hidden elements like stray text images or tables can cause unexpected page breaks. Use the “View” > “Show” > “Hidden Elements” option to reveal and remove any hidden content.
- Formatting Matters
Consistent formatting throughout your document can help prevent unwanted page breaks. Pay attention to font sizes line spacing and margins to maintain document cohesion.
- Use Headers and Footers
Headers and footers can be handy for adding page numbers document titles or other important information. To insert them go to “Insert” > “Header & Page Number” or “Footer & Page Number.”
- Version History
Google Docs offers a version history feature that allows you to revert to previous document versions.
- Collaborative Editing
If youre working on a document with others use the realtime collaboration features in Google Docs. Multiple people can edit the document simultaneously making teamwork seamless.
- Exporting and Printing
When youre ready to share or print your document go to “File” > “Download” to choose from various formats like PDF Word or plain text. This flexibility ensures your document is accessible to a wide audience.
With the knowledge of how to delete a page in Google Docs and these handy editing tips youre wellequipped to create and maintain professional and polished documents. Remember that practice makes perfect so the more you use Google Docs the more comfortable youll become with its features.
Now go ahead and confidently edit your documents knowing that you can remove any unwanted pages effortlessly. Whether youre working on a school project a business report or a personal document Google Docs is here to help you streamline your writing and editing process.